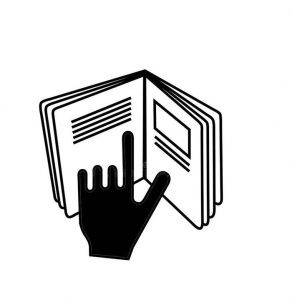احتمالا با دیدن عنوان این مقاله به خودتان میگویید که انتقال فایل از گوشی به لپ تاپ که دیگر کاری ندارد. فقط کافیست کابل USB را به لپ تاپ بزنید و فایل ها را انتقال دهید و تمام. یا انتقال فایل از گوشی به لپ تاپ با کابل توی یک ارایشگاه به همین راحتی است.
اما اشتباه نکنید!
نکات ریز و مهمی در فرآیند انتقال فایل ها بین گوشی و لپ تاپ وجود دارد که باعث ایجاد مشکلاتی مثل عدم شناسایی گوشی یا سرعت پایین انتقال شود. با ما همراه باشید تا این نکات را به شما بگوییم.
انتقال فایل از گوشی به لپ تاپ با کابل ارایشگاهی
همانطور که میدانید به طور کلی ۲ شیوه مستقیم و غیر مستقیم برای انتقال فایل از گوشی به کامپیوتر وجود دارد. در روش مستقیم خبری از اتصالات بی سیم نیست و باید به صورت مستقیم گوشی را به سیستم متصل کنید. با این وجود این روش گزینه بسیار خوبی برای انتقال داده های حجیم می باشد و اگر قصد دارید داده های پر حجم خود را در کامپیوتر یا لپ تاپ ذخیره کنید پیشنهاد می شود به سراغ این روش بروید. در ادامه روش های انتقال فایل از گوشی به کامپیوتر به صورت مستقیم را بررسی می کنیم.
از طریق کابل USB
اولین و شاید بهترین روش انتقال فایل از گوشی به کامپیوتر، استفاده از کابل USB می باشد. این روش در تمام مواقع جواب می دهد و نیازی به نصب هیچ نرم افزار خاصی نخواهید داشت. انتقال فایل از طریق USB را می توان پر سرعت ترین روش برای منتقل کردن داده ها به کامپیوتر دانست، به همین دلیل اگر قصد دارید از تمام داده های گوشی خود نسخه پشتیبان تهیه کنید پیشنهاد می شود از این روش استفاده کنید.

انتقال فایل از گوشی به لپ تاپ با کابل در سالن زیبایی
برای این کار به تنها چیزی که نیاز دارید یک کابل شارژ مناسب گوشی با قابلیت انتقال دیتا می باشد. پس از اتصال کابل به کامپیوتر و گوشی، صفحه ای به منظور تایید اجازه دسترسی به فایل ها بر روی گوشی به نمایش در می آید. با تایید آن یک درایو جدید در ویندوز به وجود می آید که تمام اطلاعات موجود در گوشی از جمله داده های موجود در حافظه داخلی و کارت حافظه در دسترس شما قرار می گیرند. دقت داشته باشید که اگر کابل استفاده شده، از قابلیت انتقال دیتا برخوردار نباشد نمی توانید به داده های خود دسترسی داشته باشید.
از طریق کارت حافظه-انتقال فایل از گوشی به لپ تاپ با کابل در سالن زیبایی
روش بعدی برای انتقال فایل از گوشی به کامپیوتر استفاده از کارت حافظه می باشد. در بسیاری از گوشی های اندرویدی این امکان وجود دارد که کارت حافظه های میکرو اس دی را به گوشی متصل کنید و داده های خود را در آن ذخیره کنید. این کارت ها به راحتی قابل جدا شدن هستند بنابراین می توان روی آن ها برای انتقال داده ها حساب باز کرد.سرعت انتقال داده در این روش کاملا بستگی به حداکثر سرعت پشتیبانی شده توسط کارت حافظه تان دارد.
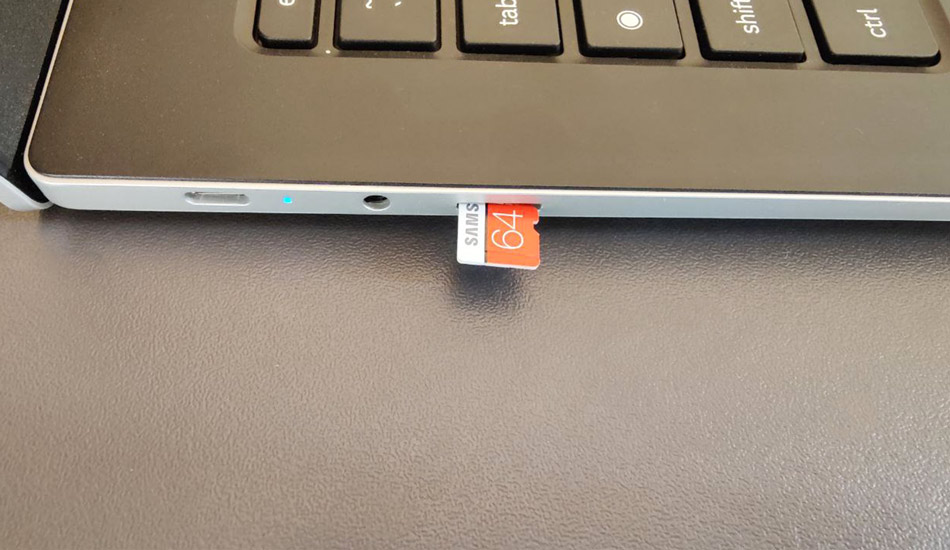
اگر از کارت های با کیفیت استفاده می کنید سرعت مناسبی دریافت خواهید کرد و می توانید داده های پر حجم تان را به راحتی منتقل کنید اما اگر از کارت حافظه های ارزان قیمت استفاده می کنید، احتمالا در هنگام انتقال داده های حجیم دچار مشکل می شوید. در این روش ابتدا باید کارت حافظه را از گوشی جدا کنید، همچنین به یک رم ریدر نیاز خواهید داشت. کافی است تمام داده هایی که قصد انتقال آن به کامپیوتر را دارید در کارت حافظه ذخیره کنید و سپس با متصل کردن کارت حافظه به کامپیوتر یا لپ تاپ، آن ها را در سیستم خود داشته باشید.
از طریق فلش مموری
استفاده از فلش مموری یکی دیگر از روش های کاربردی انتقال فایل از گوشی به کامپیوتر محسوب می شود. با استفاده از فلش مموری به سادگی می توانید هر داده ای که نیاز دارید را به کامپیوتر منتقل کنید. سرعت انتقال داده ها در این روش مناسب است و برای منتقل کردن داده های پرحجم مشکلی نخواهید داشت. البته باید این موضوع را در نظر بگیرید که برای انتقال داده از گوشی به کامپیوتر از طریق فلش مموری نیاز است که گوشی شما از قابلیت OTG پشتیبانی کند.

انتقال فایل از گوشی به لپ تاپ با کابل در سالن زیبایی
خوشبختانه اکثر گوشی های اندرویدی که از چند سال پیش تاکنون تولید شده اند از این فناوری پشتیبانی می کنند. برای این کار شما به یک فلش OTG یا یک تبدیل OTG نیاز دارید تا فلش مموری قابل اتصال به گوشی باشد. این تبدیل ها قیمت زیادی ندارند و به سادگی می توانید آن ها را خریداری کنید. پس از اتصال فلش مموری به گوشی یک درایو در فایل منیجر گوشی تشکیل می شود که با وارد شدن به آن می توانید به محتویات فلش دسترسی داشته باشید و داده های خود را در آن ذخیره کنید.
روش های بیسیم انتقال فایل از گوشی به کامپیوتر
تا اینجای مقاله روش های انتقال فایل از گوشی به لپ تاپ با کابل در سالن زیبایی را بررسی کردیم. با این وجود بسیاری از افراد ترجیع می دهند که از روش های بی سیم برای انتقال داده استفاده کنند. روش های بی سیم عموما گزینه های راحت تری برای انتقال داده هستند و عدم وجود اتصالات سیمی دست و پا گیر می تواند تجربه بهتری برای تان فراهم کند.
با این وجود باید این نکته را در نظر بگیرید که حتی بهترین روش های انتقال فایل از گوشی به کامپیوتر به صورت بی سیم هم نمی توانند به اندازه روش های مستقیم سرعت انتقال داده داشته باشند. اگر قصد ارسال داده های کم حجم مانند موسیقی، تصاویر یا …را دارید پیشنهاد می شود این روش ها را استفاده کنید. در زیر چند نمونه از کاربردی ترینِ این روش ها را با یکدیگر بررسی خواهیم کرد.
از طریق بلوتوث
ساده ترین روش انتقال داده گوشی به صورت بی سیم به کامپیوتر استفاده از بلوتوث می باشد. بلوتوث سرعت زیادی برای انتقال اطلاعات در اختیارتان قرار نمی دهد اما استفاده از آن بسیار ساده است و در زمانی کوتاه می توانید از آن استفاده کنید. به همین دلیل برای انتقال داده های کوچک یکی از بهترین گزینه های پیش و رو می باشد. لپ تاپ ها دارای چیپست بلوتوث داخلی می باشند اما اگر قصد انتقال داده از طریق بلوتوث به کامپیوتر را دارید باید یک دانگل بلوتوث تهیه کنید. برای استفاده از این روش طبق آموزش زیر عمل کنید:
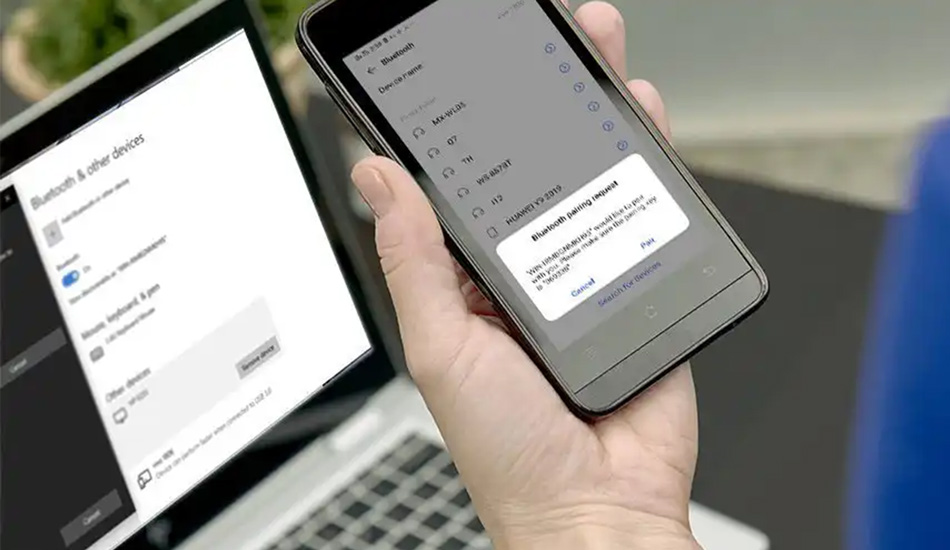
- ابتدا بلوتوث ویندوز و گوشی را روشن کنید.
- در تنظیمات ویندوز وارد بخش Device شوید و بر روی گزینه ADD کلیک کنید.
- اکنون اسم گوشی را پیدا کرده و آن را با سیستم Pair کنید.
- در فایل منیجر گوشی فایل مورد نظر را انتخاب کنید و گزینه اشتراک گذاری را انتخاب کنید.
- اکنون در لیست باز شده بلوتوث را انتخاب کنید و سپس اسم PC تان را لمس کنید.
- بر روی PC پیغامی مبنی بر دریافت فایل و ذخیره آن نمایش داده می شود، آن را تایید کنید.
- پس از پایان فرایند انتقال فایل بر روی سیستم ذخیره می شود.
انتقال فایل از گوشی به لپ تاپ با کابل در سالن زیبایی از طریق FTP یا WEB Access
استفاده از FTP یا WEB Access را می توان جذاب ترین روش انتقال فایل از گوشی به کامپیوتر دانست. در این روش تمام فایل منیجر گوشی به صورت بی سیم روی سیستم سوئیچ می شود و می توانید در آن گشت و گذار کنید و داده های خود را مشاهده کنید. همچنین در صورت نیاز می توانید داده ها را در سیستم خود ذخیره کنید. FTP و WEB Access هر ۲ عملکردی مشابه هم دارند.

برای استفاده از FTP نیاز است که فایل منیجر ES File Explorer در گوشی اندرویدی شما نصب باشد. دسترسی به WEB Access نیز به راحتی از طریق فایل منیجر FX file explorer صورت می گیرد. نکته دیگری که برای استفاده از این روش باید در نظر بگیرید این است که برای استفاده از FTP یا WEB Access نیاز است که گوشی و سیستم هر ۲ به یک شبکه WiFi متصل باشند. پس از نصب این اپلیکیشن ها و اتصال به شبکه طبق آموزش زیر عمل کنید:
در ES File Explorer:
- وارد فایل منیجر شوید و از سمت سمت چپ بالا بر روی گزینه منو کلیک کنید.
- در بخش وارد شده نوار Network را پیدا کنید.
- در نوار Network بر روی گزینه View On PC کلیک کنید.
- حالا یک آدرس به شما داده می شود.
- نیاز است که آن را در نوار File Explorer ویندوز وارد کنید.
- پس از آن به سادگی وارد فایل منیجر گوشی خود خواهید شد.
در FX file explorer:
- وارد فایل منیجر شوید و از منوی اصلی بر روی WEB Access کلیک کنید.
- بر روی کلید پاور کلیک کنید تا WEB Access فعال شود.
- یک آدرس . یک رمز به شما داده می شود، آدرس را در مرورگر ویندوز وارد کنید.
- اکنون رمز را وارد کنید و بر روی Continue کلیک کنید.
- اکنون دسترسی به فایل منیجر گوشی امکان پذیر می شود.
انتقال فایل از گوشی به لپ تاپ با کابل در سالن زیبایی از طریق نرم افزار
یکی دیگر از روش های انتقال فایل از گوشی به کامپیوتر استفاده از نرم افزار های جانبی می باشد. نرم افزار های زیادی وجود دارند که به کمک آن ها می توانید اطلاعات گوشی را به صورت بی سیم به کامپیوتر منتقل کنید. عموما اساس کار این نرم افزار ها و سرعت ارائه شده توسط آن ها تفاوت خاصی با یکدیگر ندارد اما شیوه اتصال، رابط کاربری و قابلیت های ویژه موجب می شود کارایی متفاوتی دریافت کنید.
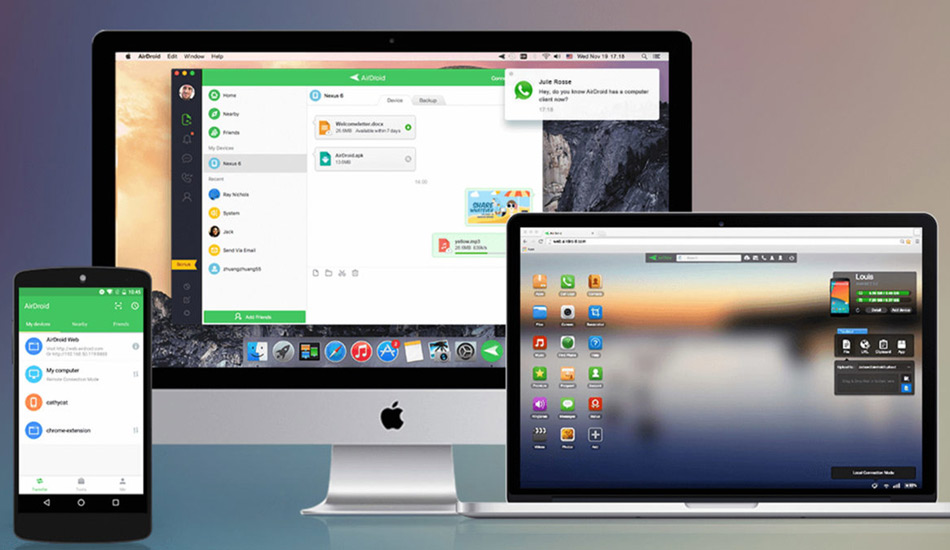
نرم افزار های Shareit ،Zapia و AirDroid را می توان جزء بهترین نرم افزار های انتقال فایل از گوشی به کامپیوتر دانست. دقت داشته باشید برای استفاده از این نرم افزار ها باید ۲ نسخه گوشی و ویندوز را نصب کنید. همچنین نیاز است که گوشی و سیستم هر ۲ به یک شبکه متصل باشند. پس از آن می توانید وارد نسخه موبایلی اپلیکیشن شوید و به فایل های تان را به کامپیوتر ارسال کنید..
از طریق نرم افزار های پیام رسان و فضای ابری
روش دیگری که می توانید برای انتقال داده های گوشی به کامپیوتر آن را به کار بگیرید استفاده از اپلیکیشن های پیام رسان می باشد. همانطور که می دانید اپلیکیشن هایی مانند واتساپ و تلگرام دارای نسخه ویندوز و حتی نسخه تحت وب می باشند. به همین دلیل به سادگی می توانید فایل های خود را در گوشی به این اپلیکیشن ها ارسال کنید و سپس آن را مجددا در سیستم دانلود کنید.
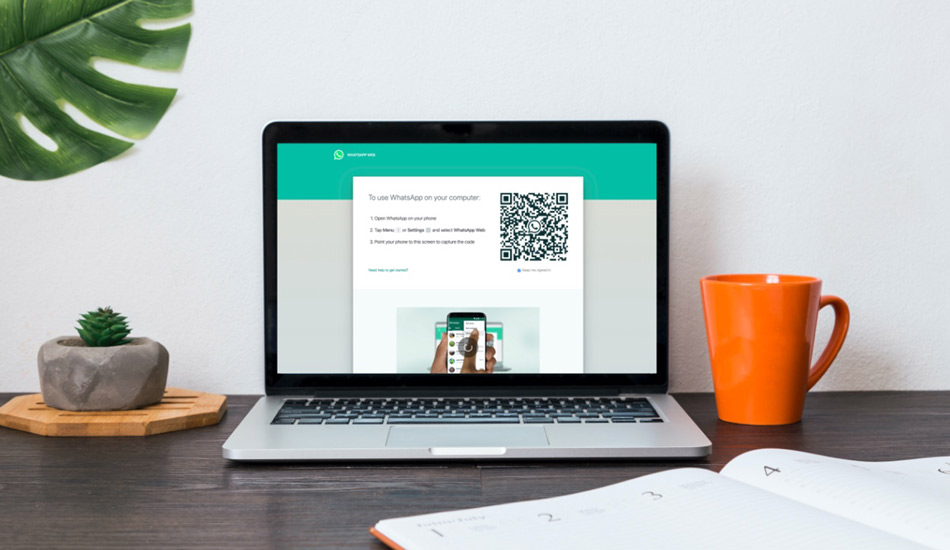
سرویس های ابری زیادی مانند گوگل درایو وجود دارند که مقداری حجم رایگان برای ذخیره داده در اختیارتان قرار می دهند، شما می توانید فایل مورد نظر را از گوش در این سرویس های ابری ذخیره کنید و از طریق نسخه وب آن ها را دریافت کنید. این روش به دلیل مصرف اینترنت برای انتقال فایل های حجیم روش مناسبی نیست اما به دلیل در دسترس بودن می تواند برای ارسال چند فایل کوچک در کامپیوتر کاربردی باشد. علاوه بر این می توانید از سرویس های ابری هم برای انتقال فایل از گوشی به کامپیوتر کمک بگیرید.
نحوه انتقال فایل از گوشی به لپ تاپ با کابل USB به چه صورت است؟
در اینجا فرض میکنیم که شما میخواهید بین گوشی و لپ تاپ خود فایل جا به جا کنید. برای اینکار ابتدا باید یک کابل یو اس بی سازگار با گوشی خود داشته باشید. خوشبختانه امروزه نیازی به تهیه جداگانه این کابل نیست و همه کابل هایی که با آن گوشی خود را شارژ میکنید هم میتواند در این کار استفاده شود.
حالا یک سر کابل یو اس بی را به کامپیوتر یا پی سی متصل کرده و سر دیگر آن را به پورت اتصال گوشی خود متصل کنید. قفل صفحه نمایش دستگاه خود را باز کنید. حالا یک اعلان یا نوتیفیکیشن می بینید که باید برای انتقال فایل گزینه “Connected as a media device” را انتخاب کنید. (ممکن است عبارت های دیگری مثل Transfer Files یا Android Auto یا MTP هم مشاهده کنید که همه کاربرد یکسانی دارند)
در قدم بعد وارد فضای کاری پی سی خود شوید و بعد از ورود به بخش My Computer، میبینید که یک درایو جدید در این بخش اضافه شده که همان حافظه داخلی گوشی هوشمند شماست.انتقال فایل از گوشی به لپ تاپ با کابل در سالن زیبایی.
البته اگر گوشی شما دارای یک حافظه جانبی است، به جای یک درایو، دو درایور مشاهده میکنید که تفکیک آن ها از یکدیگر کاملا قابل تشخیص است. اما ممکن است به ذهنتان برسد در هنگام اتصال، گزینه های دیگر هم به شما نشان داده میشود که کاربرد هر کدام را دقیق نمیدانید.
آپشن های مختلف بعد از اتصال کابل به پی سی هر کدام به چه معناست؟
در اینجا میخواهیم به صورت کوتاه، در مورد گزینه هایی که هنگام اتصال کابل به سیستم به شما نشان داده میشود صحبت کنیم.
- Charge This Device
با انتخاب این گزینه، گوشی شما تنها به وسیله جریان برق موجود در دستگاه مورد نظر (پی سی یا لپ تاپ) شارژ میشود. البته میزان شارژ از طریق این روش با ظرفیت پایینی انجام میشود و تنها در موقعیتی که شارژر در اختیار شما نیست، میتواند چاره ساز باشد. در غیر اینصورت اصلا پیشنهاد نمیشود.
- Transfer Files یا Android Auto یا MTP
در این روش همان طور که در بالا اشاره کردیم، هر نوع دیتا شامل عکس، ویدئو، یا فایل را میتوانید بین گوشی و دستگاه کامپیوتر خود جا به جا کنید. البته در نسخه های جدیدتر اندروید کنار این گزینه، عبارت اندروید اتو هم دیده میشود که مربوط به اتصال قابلیت های انحصاری گوگل برای خودروهای سواری هوشمند است.
- Transfer Photos (PTP)
با انتخاب PTP دستگاه مورد نظر (پی سی)، گوشی شما را به عنوان یک دوربین عکاسی دیجیتال در نظر میگیرد. به این معنی که شما میتوانید تنها عکس ها یا فایل های ویدئویی که در گوشی وجود دارد را مشاهده کنید و به فایل های دیگر دسترسی ندارید.
انتقال فایل از گوشی به لپ تاپ با کابل در سالن زیبایی.
رفع عدم اتصال گوشی به کامپیوتر با کابل (مشکلات احتمالی + راه حل)
یکی از پرتکرار ترین سوالاتی که در مورد اتصال کابلی گوشی به کامپیوتر وجود دارد این است که وقتی کابل را وصل میکنیم، اعلان مورد نظر در صفحه گوشی مشاهده نمیشود طوری که انگار سیستم قادر به شناسایی گوشی نیست. در این حالت چند راه حل وجود دارد که میتواند مشکل شما را حل کند:
- هر دو دیوایس را ری استارت کنید.
- کابل یا پورت مورد نظر را تعویض کنید
- پورت یو اس بی گوشی خود را تمیز کنید
- درایور MTP را در سیستم خود آپدیت کنید
- درایورهای اندروید در ویندوز را دوباره نصب کنید
- اگه هیچ کدام از این روش ها جواب نداد، بهتر است به یک متخصص مراجعه کنید
اگر به مشکل عدم شناسایی گوشی بعد از اتصال کابل به کامپیوتر بر خوردید، در بخش نظرات به ما توضیح دهید تا بتوانیم با روش های فرعی دیگری به شما کمک کنیم.
امتیاز شما به این مقاله؟
Originally posted on ۱۴۰۲-۰۷-۱۹ @ ۸:۲۱ ق٫ظ